Set up a reverse tunnel for support
You can set up a reverse tunnel to allow ThoughtSpot Support to get access to your ThoughtSpot instance, to perform support-related activities. This setup is scalable, more secure, and a much simpler alternative to using a virtual meeting room.
Granting remote support access can streamline troubleshooting activities, because it enables your support agent to work directly on your computer form a secure setting. The remote tunnel enables SSH and HTTP access to your ThoughtSpot instance by ThoughtSpot Support. This access can be granted and revoked easily, so you can enable it for a troubleshooting session, and then disable it again. Before doing this procedure, make sure your company’s security policies allow reverse tunneling.
You can set up a reverse tunnel using tscli, or through the Admin Console.
22
in your firewall outgoing rules to add tunnelrelay.thoughtspot.com to your list of allowed domains.Using remote support with tscli
To enable remote support, follow these steps:
- Contact ThoughtSpot Support and open a support ticket for making the appropriate reverse tunnel settings on our end. Provide the cluster name of the cluster for which you want to enable remote support.
- After the ticket is completed, continue with the remaining steps in this procedure to make the settings on your side.
- Log in to the Linux shell using SSH.
-
Issue the command to configure the destination for the remote tunnel.
You only need to do this one time, when you are enabling the tunnel for the very first time. After that, this setting persists when you start and stop the remote tunnel.
$ tscli support set-remote --addr tunnelrelay.thoughtspot.com --user ubuntu -
Test that the setting is configured:
$ tscli support show-remote -
Enable the remote tunnel:
$ tscli support start-remote - Contact ThoughtSpot Support (https://docs.thoughtspot.com/latest/appliance/contact.html) and test your setup.
-
After your remote session with ThoughtSpot Support is over, turn the remote tunnel off until you need to use it again:
$ tscli support stop-remoteYou can repeat the steps to start and stop the remote tunnel as needed for future support operations.
-
Ensure that the remote tunnel is disabled:
$ tscli support show-remote
Configure reverse SSH tunnel with the Admin Console
To configure a reverse SSH tunnel, navigate to the Admin Console by clicking on the Admin tab from the top navigation bar. Select Reverse SSH from the side navigation bar that appears.
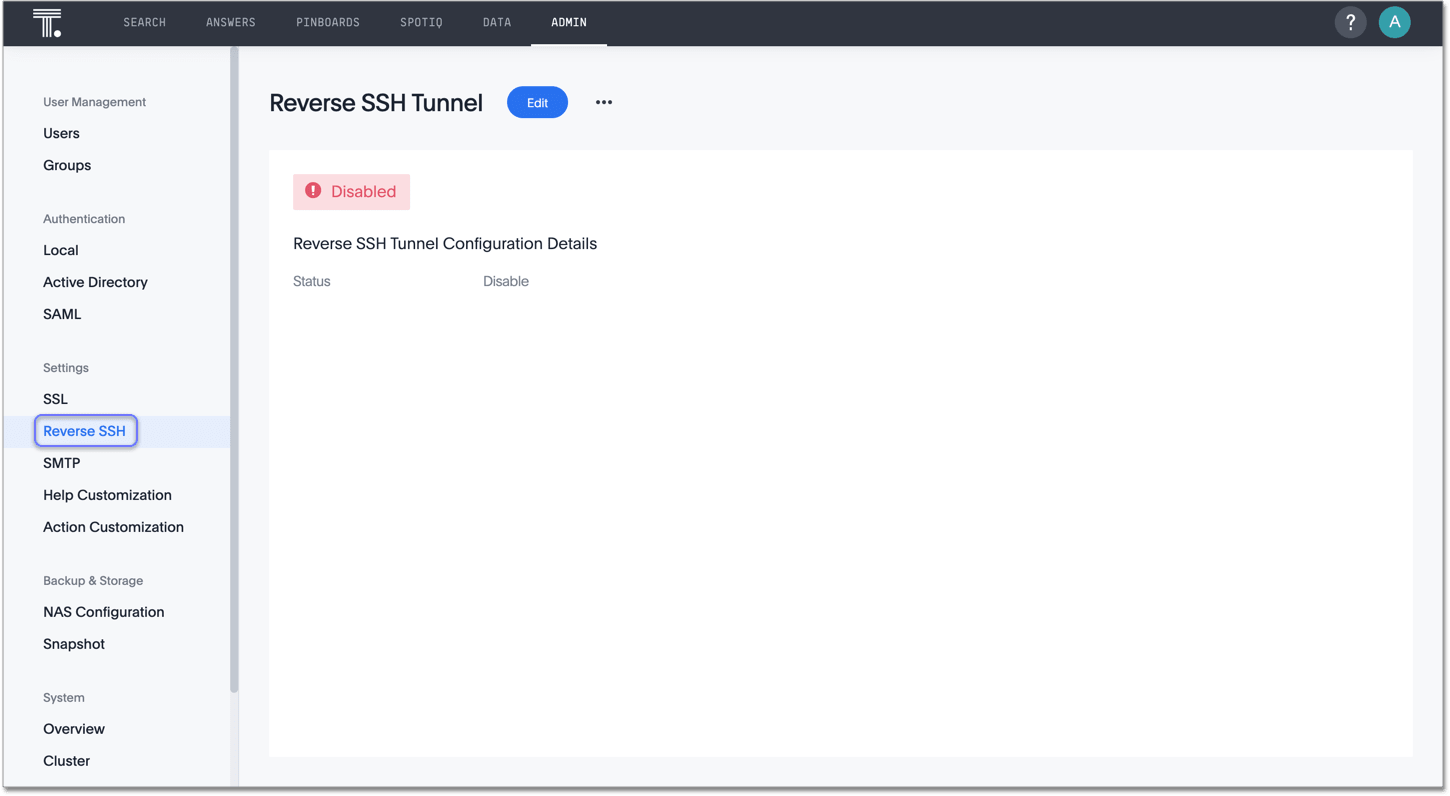
Select Edit to enable or disable the tunnel.
The Edit Reverse SSH Tunnel dialog box appears.
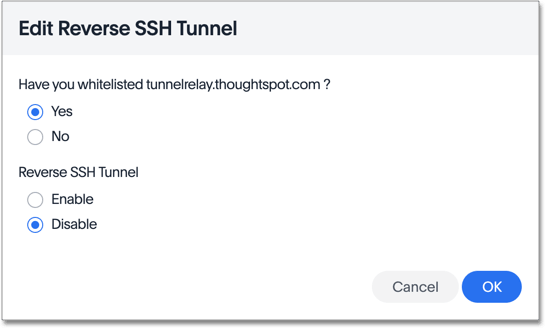
The system asks if you have added tunnelrelay.thoughtspot.com to your list of allowed domains.
If you select no, you cannot enable or disable the reverse SSH tunnel.
If you have added tunnelrelay.thoughtspot.com to your list of allowed domains, by opening port 22, the system allows you to enable or disable the reverse SSH tunnel.
Make the necessary changes and select OK.
Configure a secure file server
ThoughtSpot Support uses a secure file server to distribute new releases and to access your logs and troubleshooting files. You must also use a secure server connection to enable the optional performance statistics collection.
Before uploading files to the secure file server, obtain your user name and password for logging into the secure file server. You can get these from ThoughtSpot Support.
Configuring the connection to the file server is a one-time operation. You do not have to reconfigure the connection unless your password changes. Note that you can do a one time override of the user and password you used to configure the connection. This is done by passing a different user and password on the command line when uploading or downloading a file.
To configure the connection to the secure file server, follow these steps:
- Log in to the Linux shell using SSH.
-
Issue the command to configure the file server:
$ tscli fileserver configure --user <user_name> [--password <password>]If you do not supply the
--passwordparameter, you are prompted to enter it.
Call home with cluster usage data
“Call home” data is metadata and usage data from your ThoughtSpot cluster. This data allows ThoughtSpot’s Support team to troubleshoot your cluster. They use the data to see basic usage information over time for your ThoughtSpot instance. ThoughtSpot’s “call home” functionality intermittently sends a call home bundle of statistics to a ThoughtSpot S3 server through HTTPS. The data is encrypted at rest on the server.
By default, call home is enabled on your cluster. You can disable call home in by doing the following:
- Log in to the ThoughtSpot server as
adminuser. -
Use the
tsclicommand to disable.$ tscli callhome disable
Designate a support contact
A support contact person can answer your questions about data and search at your company. If the person can’t answer your system and software-related questions, that person should submit the questions to ThoughtSpot Support. The designated support contact should have an available email and phone number.
To designate the custom support contact, follow these steps:
- Log in to the Linux shell using SSH.
-
Issue the
tsclicommand to set the email address:$ tscli support set-admin-email <email_address> -
Issue the
tsclicommand to set the phone number:$ tscli support set-admin-phone <phone_number> -
If you need to reset both of these to the default (ThoughtSpot Support), issue these commands:
$ tscli support rm-admin-email $ tscli support rm-admin-phone
Manage the feedback contact
Users in ThoughtSpot may be asked for feedback for new or Beta features in the system. By default, feedback goes directly to ThoughtSpot support.
Alternatively, and especially in cases of using ThoughtSpot in embedded mode, you can send feedback to someone in your company.
Your designated feedback contact should have an available email. To designate the custom feedback contact, follow these steps:
-
Log in to the Linux shell using SSH.
-
To set the feedback email address, issue this command:
$ tscli support set-feedback-email <email_address> -
Verify the email address is set:
$ tscli support show-feedback-email
To reset the email to the default (ThoughtSpot support), issue this command:
$ tscli support rm-feedback-email
You can also choose not to send feedback on your system. Issue this command:
$ tscli support set-feedback-email ' '
How users find your company’s support contact
After you set the custom support contact information, your users can see it in the following parts of ThoughtSpot:
-
In the Help Center, when a user selects Contact Support.
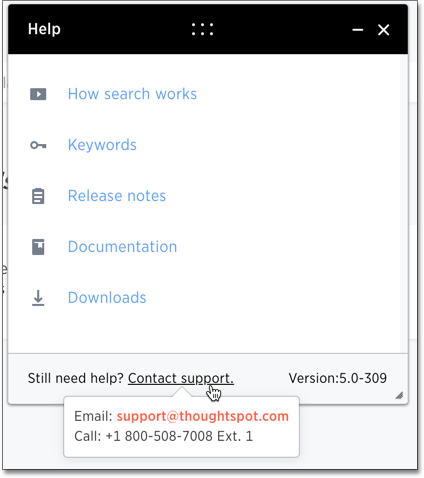
-
In error messages, when a user selects What Happened?