Search Assist overview
Search Assist walks you through simple search scenarios using your company’s data. It demonstrates how anyone can get answers to their data questions by typing in the Search bar.
For example, a Search Assist lesson might ask, What were sales for all products in 2019?
Search Assist guides you to phrase this search as sales product 2019.
The search then returns the Answer as a table.
Before new users can learn how to search data using Search Assist, you must create the lessons. With Search Assist Coach, you can use data from your own Worksheets to create example queries that appear to users when they first log into ThoughtSpot and go through onboarding.
Create Search Assist lessons
You can only create your own Search Assist lessons on Worksheets, using the Search Assist Coach. You must have the can manage data permission.
To create your own lessons, follow these steps:
-
Navigate to the Worksheet for which you would like to create example queries.
-
Select the Search Assist tab, under the Worksheet name.
- You see the 4 templates for lessons you can create. The templates are:
- What were
measurebyattributeinfilter?
For example: What weresalesbyregionin2019? - What were your
keyword measureforattributeinfilter?
For example: What were yourtop sellingforproductsinthis quarter? - What is the
measureoffilterpertime filterbyattribute?
For example: What is thequantity purchasedofshirtspermonthlybycity? - What were
measureforfilterinfilterversusfilter filter?
For example: What weresalesforshirtsincaliforniaversusarizona last week?
- What were
-
Click on any template to edit it with your specific data information. In this example, we edit Lesson 1: What were
measurebyattributeinfilter?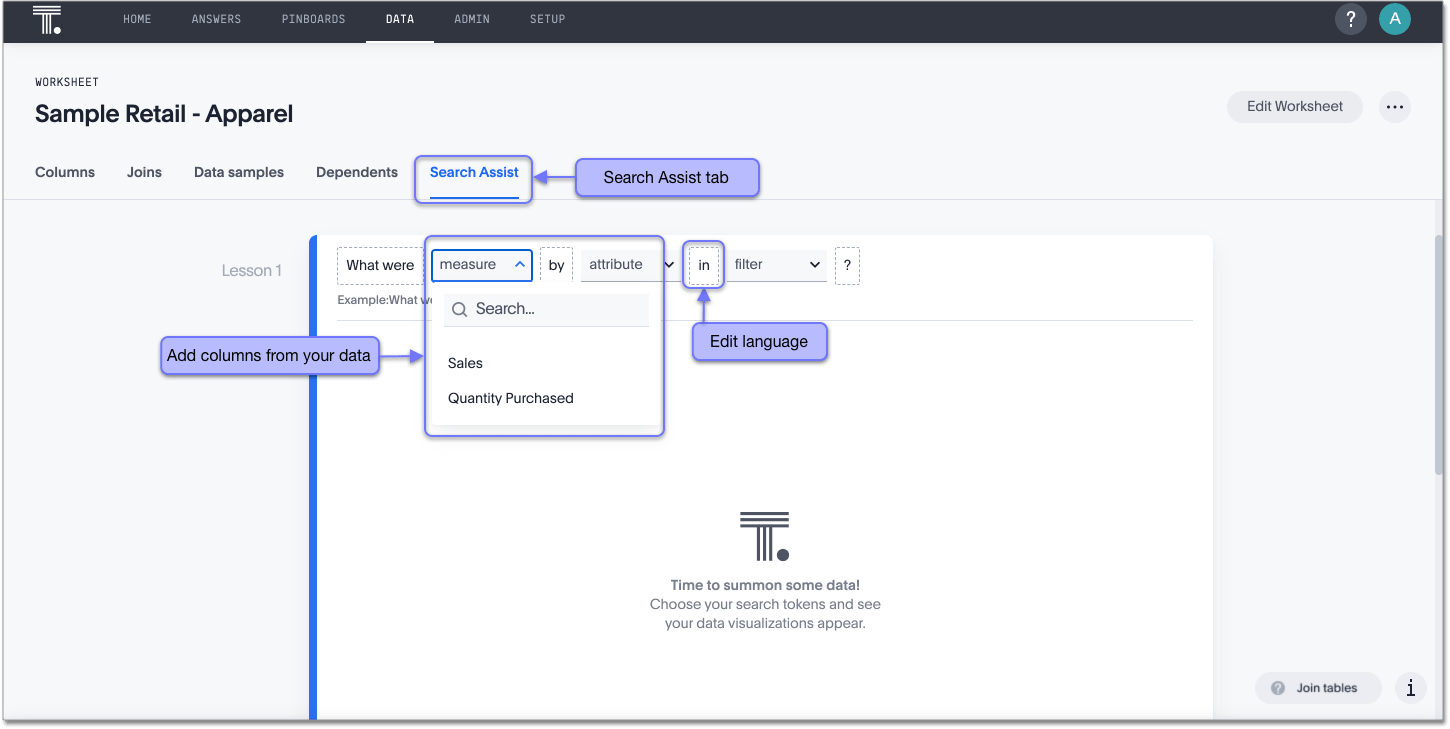
You can edit the language as well as the data-specific parameters. For example, since this example uses
Quantity Purchasedfor itsmeasure, we must change What were to What was the.Note: You can only change certain aspects of the query. You cannot totally make up your own queries. While you can alter the language and specify your own measures, attributes, and filters, you cannot change the order in which the query elements appear. -
After you fill in all the parameters for a lesson, the Answer your query generates appears below the query. Review the Answer to ensure it makes sense and provides good context for your users.
-
Select Save.
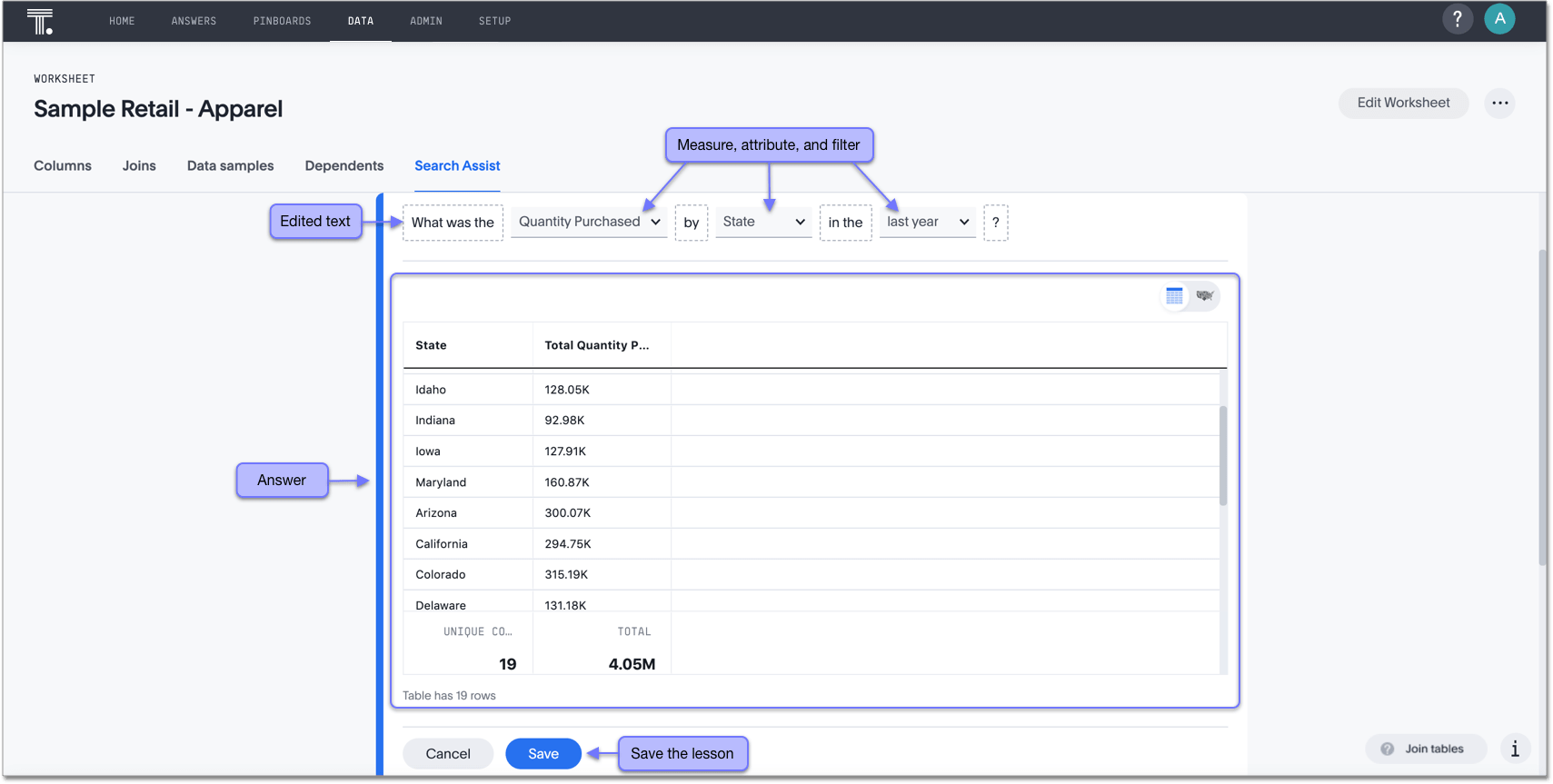
- Your users see the sample queries you created when they first log into ThoughtSpot and go through the onboarding process.