When you create or view a Pinboard, you may want to filter the visualizations on the Pinboard, to only see data that is relevant to your role, for example. However, you may not want a filter to apply to every visualization in the Pinboard. For example, the head of sales in North America may want to filter most visualizations to only contain data about sales in North America, but may want to compare her sales to an unfiltered global quarterly sales metric.
You can apply Pinboard filters to specific visualizations from the Configure filters modal.
To learn more about Pinboard filters, refer to Pinboard filters and Linked Pinboard filters.
Configure selective filters
-
Navigate to the Pinboard you would like to filter, or create a new Pinboard.
-
Add filters to the Pinboard. To create filters for visualizations based on one Worksheet, refer to Pinboard filters. To create one filter that filters visualizations based on more than one Worksheet, refer to Linked Pinboard filters.
-
Select the More menu icon
 at the top right, and select Configure filters.
at the top right, and select Configure filters.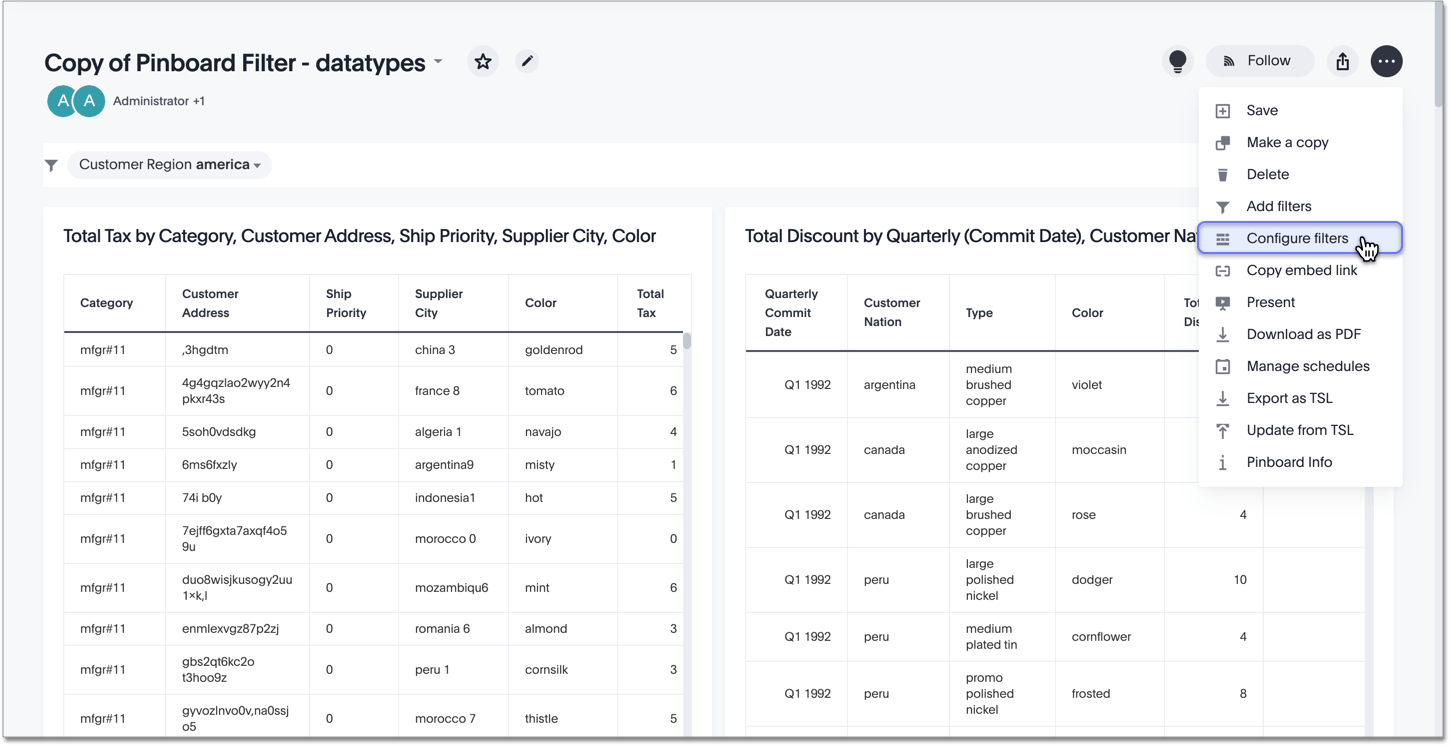
-
The Configure filter modal appears. The side menu contains every primary filter column for the Pinboard. In this case, there is only one filter: Customer region. So, Customer region is the only column in the side menu. Select the filter you would like to configure from the side menu, if there is more than one filter.
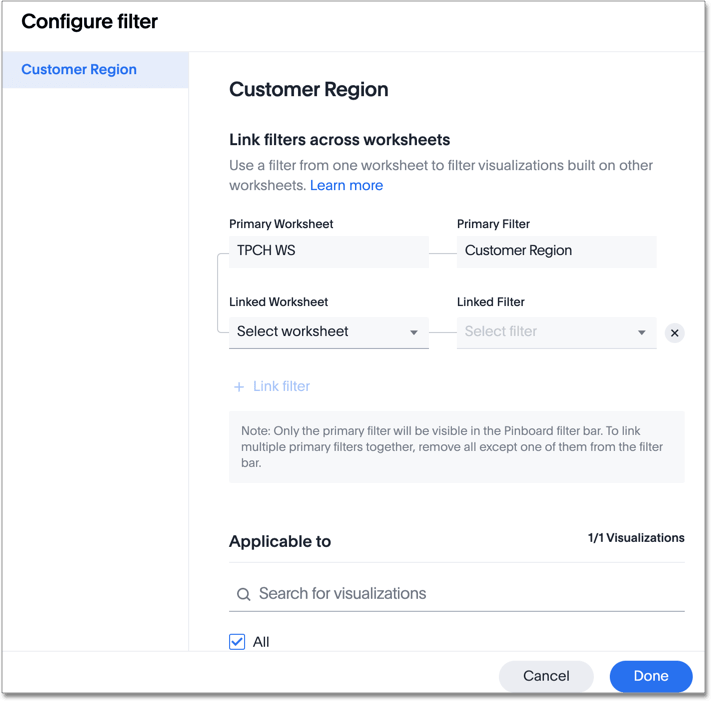
-
Scroll down to Applicable to. You can select the All option, or only choose certain visualizations.
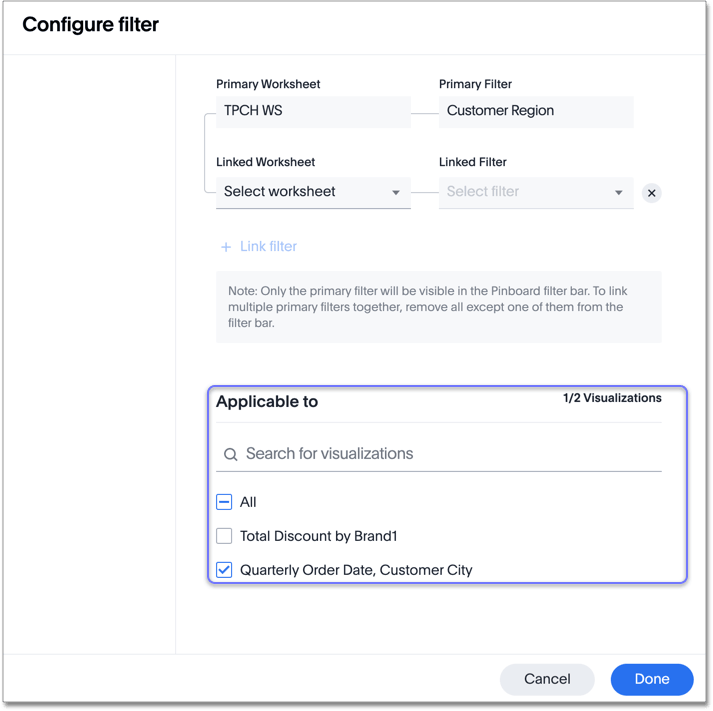
-
Select Done. ThoughtSpot applies the filter to the visualization(s) you specified.