You can add a formula directly within a search. Some common reasons for using a formula in a search are to perform mathematical functions, check for and replace null values, or add conditional logic.
How to add a formula
To create a formula in a search:
- Start a new search, or choose an existing answer from a pinboard to edit.
-
If the answer shows a chart, switch to Table View.
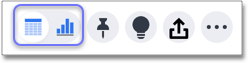
-
In the upper-right side of the table, click the more options icon
 and select Add formula.
and select Add formula.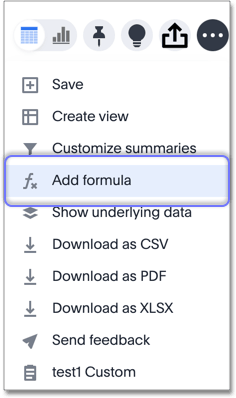
-
Name and enter your formula in the Formula Builder.
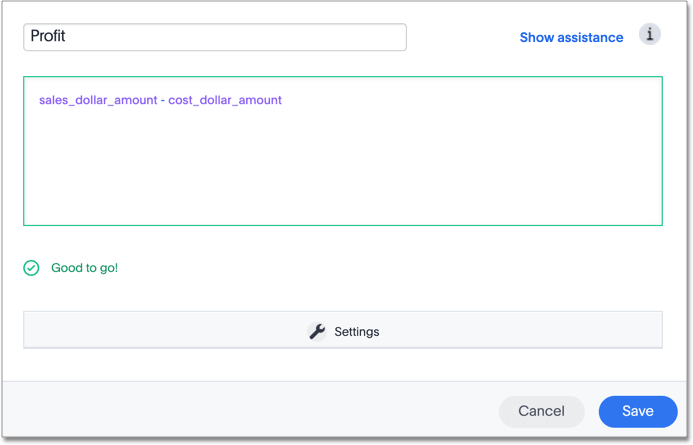 Note: Formula elements are color coded by type and can include the formula operators and functions (blue), the names of columns (purple), and/or constants (black).
Note: Formula elements are color coded by type and can include the formula operators and functions (blue), the names of columns (purple), and/or constants (black). -
You can see a list of formula operators with examples by clicking Formula Assistant. Expand a category, such as Operators, and click on a formula operator for a definition and example.
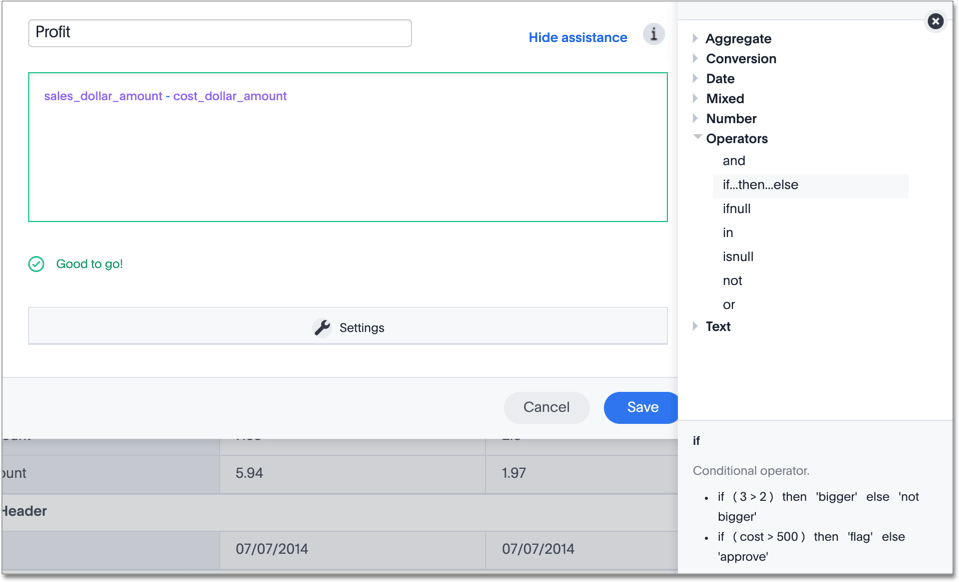
-
If you want to change what your formula returns, use the Advanced settings. Depending on your formula, you may be able to change the following aspects:
- Data type: Determines the type of data that the formula generates. For example, use
datefor anadd_daysformula. - Measure or attribute: Determines if the output of the formula is a measure or an attribute. For example, choose
attributefor a formula that generates age groups, and choosemeasurefor a formula that generates profit. - Aggregation: Determines the default aggregation of the formula output. For example, choose
minto see minimum profit.
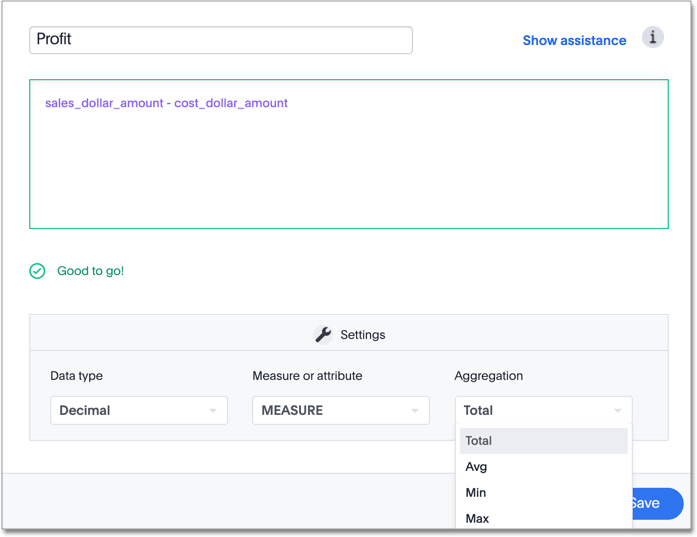
- Data type: Determines the type of data that the formula generates. For example, use
- Click Save. Name your formula, if you did not already name it.