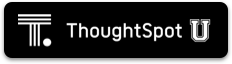After you’ve determined your configuration options, set up your virtual machines (VMs). The ThoughtSpot base image for booting the VMs and some other aspects of system setup will be shared with you on GCP by ThoughtSpot.
About the ThoughtSpot and Google Cloud Platform
ThoughtSpot uses a custom image to populate VMs on GCP. The base image is a Centos derived image, which will be available to you in your Google Compute Engine project for Boot disk options under Custom Images.
Ask your ThoughtSpot liaison for access to this image. We need the Google account/email ID of the individual who will be signed into your organization’s GCP console. We will share ThoughtSpot’s GCP project with them so they can use the contained boot disk image for creating ThoughtSpot VMs.
Overview
Before you can create a ThoughtSpot cluster, you must provision VMs. You use the Google Compute Engine (GCP) platform for creating and running VMs.
The following topics walk you through this process.
Prerequisites
- Ensure that Network Service Tier is set to Premium for all VMs to be used in your ThoughtSpot cluster.
- A ThoughtSpot cluster requires 10 Gb/s bandwidth (or better) between any two nodes. This must be established before creating a new cluster.
Create an instance
-
Sign in to the Google Cloud Console.
-
Go to the Compute Engine dashboard, and select the associated ThoughtSpot project.
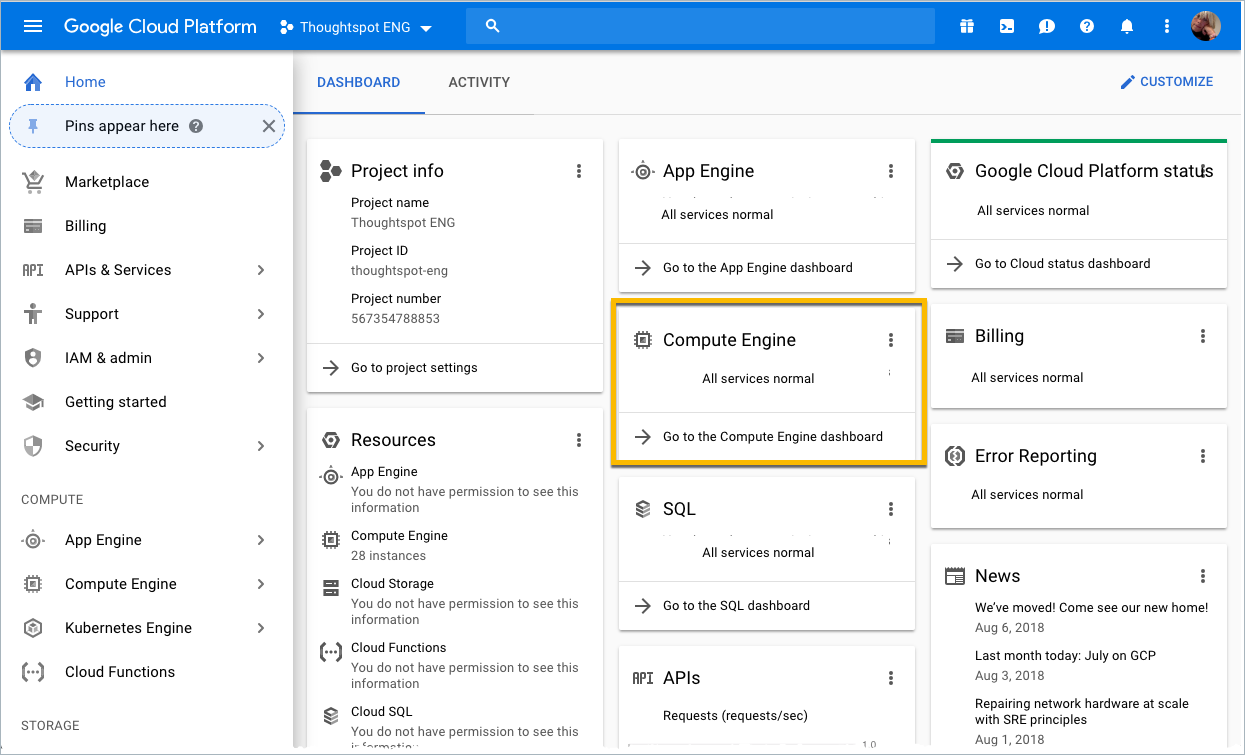
-
Select VM instances on the left panel and click CREATE INSTANCE.
-
Provide a name for the image, choose a region, choose number of CPUs (e.g., 8 vCPUs for a cluster), and click Customize to further configure CPUs and memory.
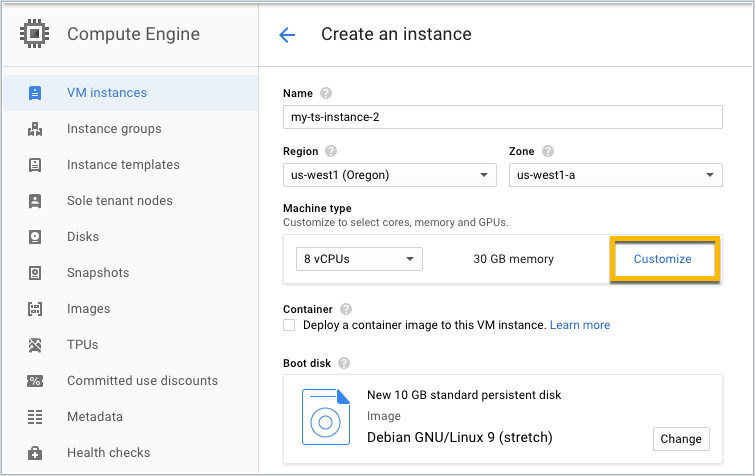
-
For Machine type set the following configuration:
Setting Value Cores 64 vCPUMemory 416 GBExtend memory Enabled (checkmark) CPU platform Automatic(or select one of the preferred CPU platforms,Intel SkylakeorIntel Broadwell, if available)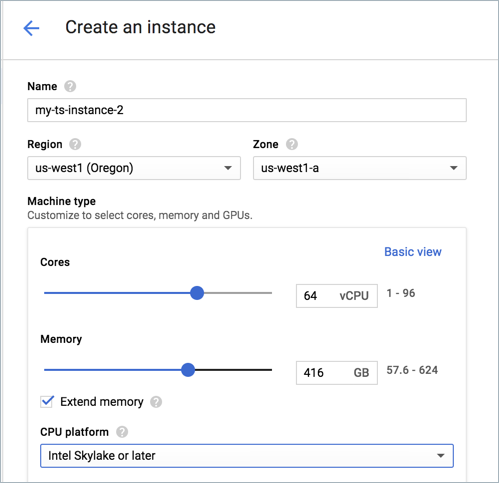
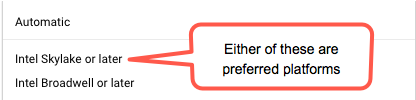
-
Configure the Boot disk.
a. Scroll down to the find the Boot disk section and click Change.
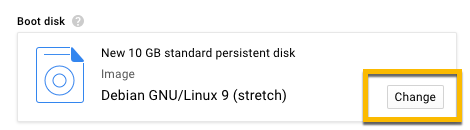
b. Click Custom Images on the tabs at the top, select a ThoughtSpot base image and configure the boot disk as follows:
Setting Value Image ThoughtSpotBoot disk type Standard persistent diskSize (GB) 250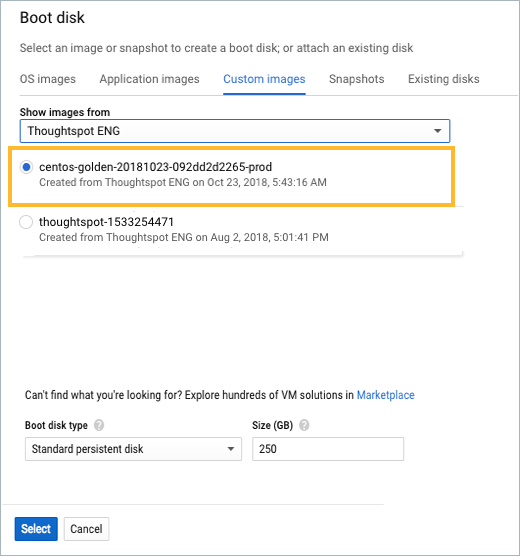 Note: ThoughtSpot updates these base images with patches and enhancements. If more than one image is available, the latest one is always at the top of the list. Both will work, but we recommend using the latest image because it typically contains the latest security and maintenance patches.
Note: ThoughtSpot updates these base images with patches and enhancements. If more than one image is available, the latest one is always at the top of the list. Both will work, but we recommend using the latest image because it typically contains the latest security and maintenance patches.c. Click Select to save the boot disk configuration.
-
Back on the main configuration page, click to expand the advanced configuration options (Management, security, disks, networking, sole tenancy).
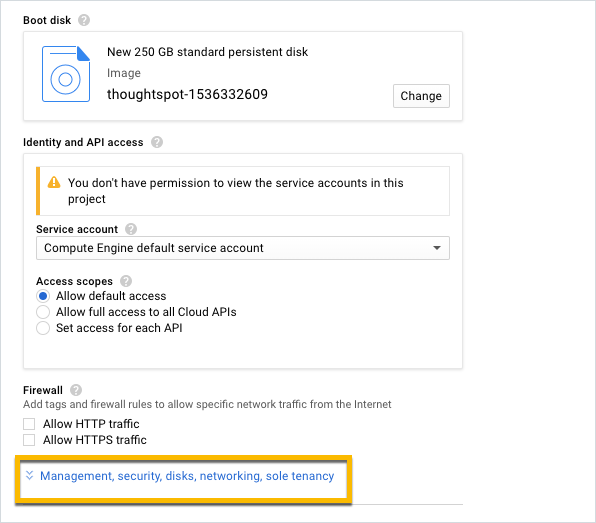
-
Attach two 1 TB SSD drives. These drives will be used for the data storage.
a. Click the Disks tab, and click Add new disk.
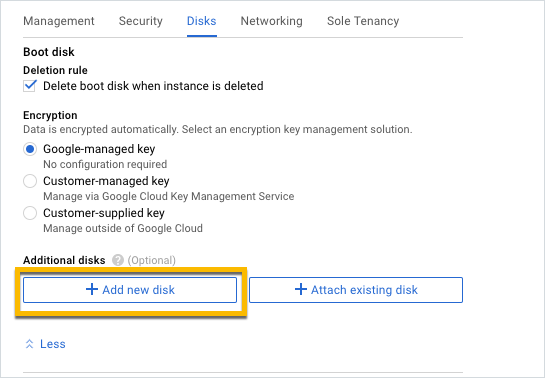
b. Configure the following settings for each disk.
Setting Value Type SSD persistent diskSource type Blank diskSize (GB) 1024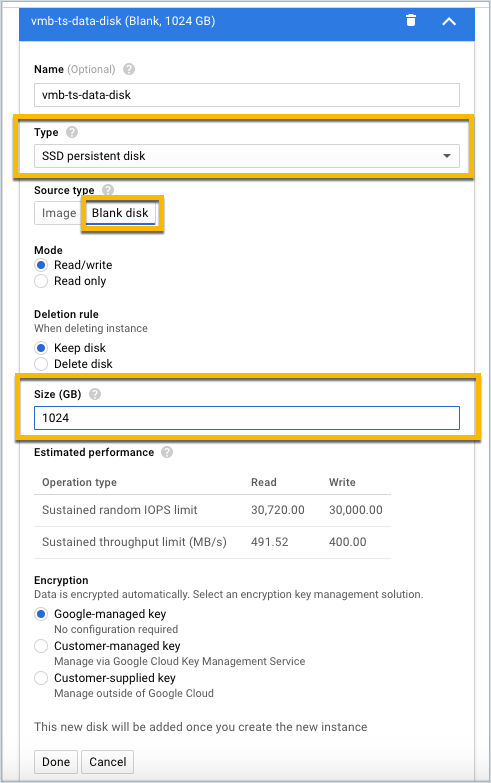
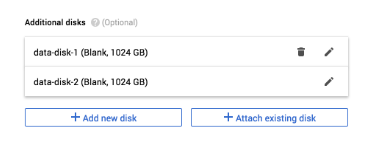
-
Customize the network settings as needed, preferably use your default VPC settings.
-
Repeat these steps to create the necessary number of such VMs.
Prepare the VMs (ThoughtSpot Systems Reliability Team)
Before we can install a ThoughtSpot cluster, an administrator must log in to each VM through SSH as user “admin”, and complete the following preparation steps:
- Run
sudo /usr/local/scaligent/bin/prepare_disks.shon every machine. - Configure each VM based on the site-survey.
Launch the cluster
Upload the TS tarball to one of the machines and proceed with the normal cluster creation process, using tscli cluster create.
Additional resources
As you develop your expertise in GCP VM creation, we recommend the following ThoughtSpot U course: