When you load data, ThoughtSpot uses defaults for data modeling metadata. You change these defaults using the data modeling file if you have access to the ADMIN > Data Management page. Editing this file allows you to view and edit all the system data columns. When you (or your users) add new data to your system, this file changes as it expands to accommodate new data columns.
Overview of the modeling process
The data formats you use in your system are controlled by the modeling file, an Excel file. To make these changes you download the model file, change the model, and upload your changes back into the system.
In each row of the modeling file, all the data properties corresponding to a column from your data are listed. You can modify many of these properties by typing in the new value. Remember these important guidelines when editing the model file:
- Do not modify any value in a column which contains DoNotModify in the field under the column heading.
- Make sure to keep the file in the same format as it had when you downloaded it.
The model file contains a row for each column in your data set. It isn’t unusual to have tens of thousand of rows in this file. You can change all or a subset of rows. You can edit the file to leave the heading rows and only those rows you want to change. This can make the file more convenient to work with.
The model file must be saved as UTF-8 encoded. If your model file includes multi-byte characters, make sure you save it in the correct format or you won’t be able to upload it after making your changes.
Download the model file
Before you can make changes to the model file, you need to download it. Then, you edit it using Microsoft Excel, vi/vim, or a similar text editing tool.
To obtain the model file:
-
Log in to ThoughtSpot from a browser as an Administrator user.
-
Click the ADMIN tab in the top navigation bar.

-
Click Data Management, then click Business Data Model.
-
Click Download.
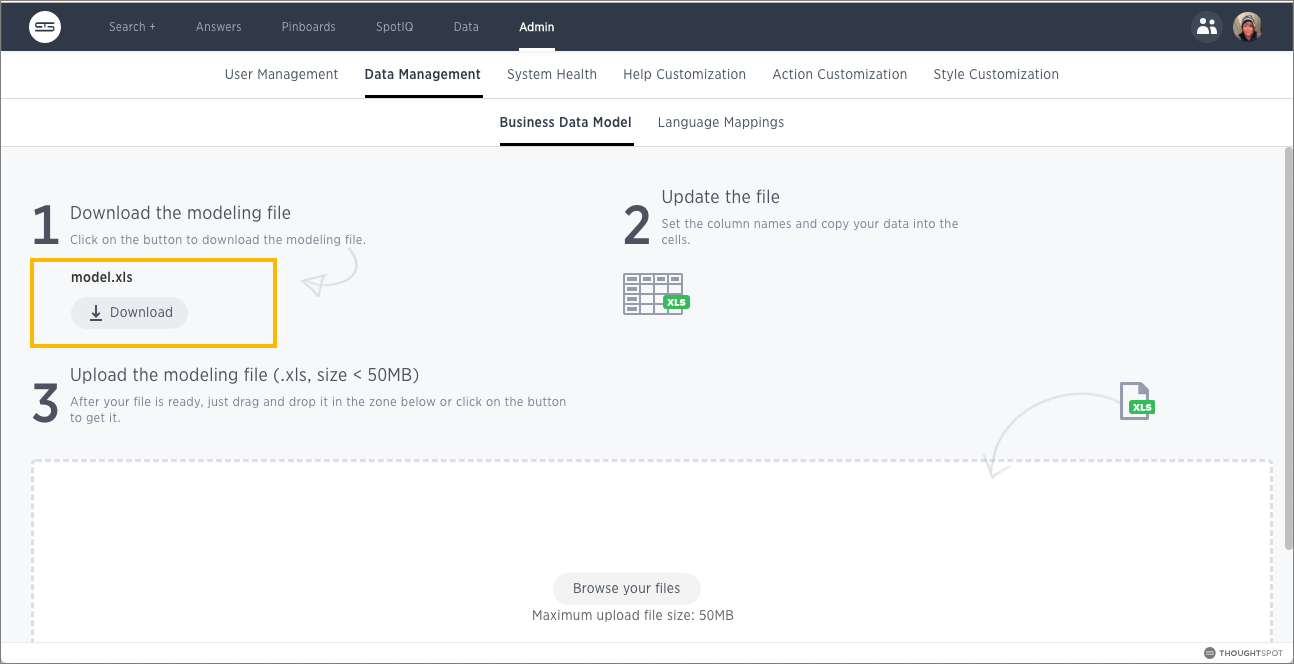
Edit the file and change the settings
You can make changes to the settings using this procedure. To see a list of the changes you can make, see Data modeling settings. You can edit any of the values in the model file, except for those where the words DoNotModify appear under the column header. To make changes in the model file:
-
Open the model file you downloaded (
model.xls) in Excel, vi/vim, or a text editor.If you are using Excel, you may see a warning message.

Click
YESto proceed. -
Find the column you want to modify.
Descriptions of the meanings of the columns are listed in Data modeling settings.
- Select the value you want to change.
- Type in the new value.
-
After making all your changes, save the model file.
If you are using Excel, you will see a message. Click
YESto save the file.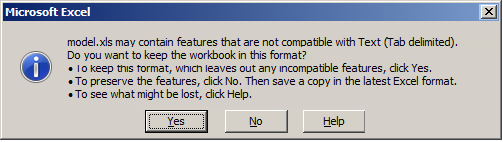
The model file must be saved as UTF-8 encoded. If your model file includes multi-byte characters, edit the file using vi or vim to ensure the file is saved in the correct format. Otherwise, you won’t be able to upload it after making your edits.
Upload the edited file
After you have made changes to the modeling file, you must upload it back to ThoughtSpot before the changes will take effect. To upload the model file:
- Log in to ThoughtSpot from a browser as an Administrator user.
-
Click ADMIN, on the top navigation bar.

- Click Data Management, then click Business Data Model.
-
Click Browse your files to upload the model.xls file, or drag and drop it in the zone.
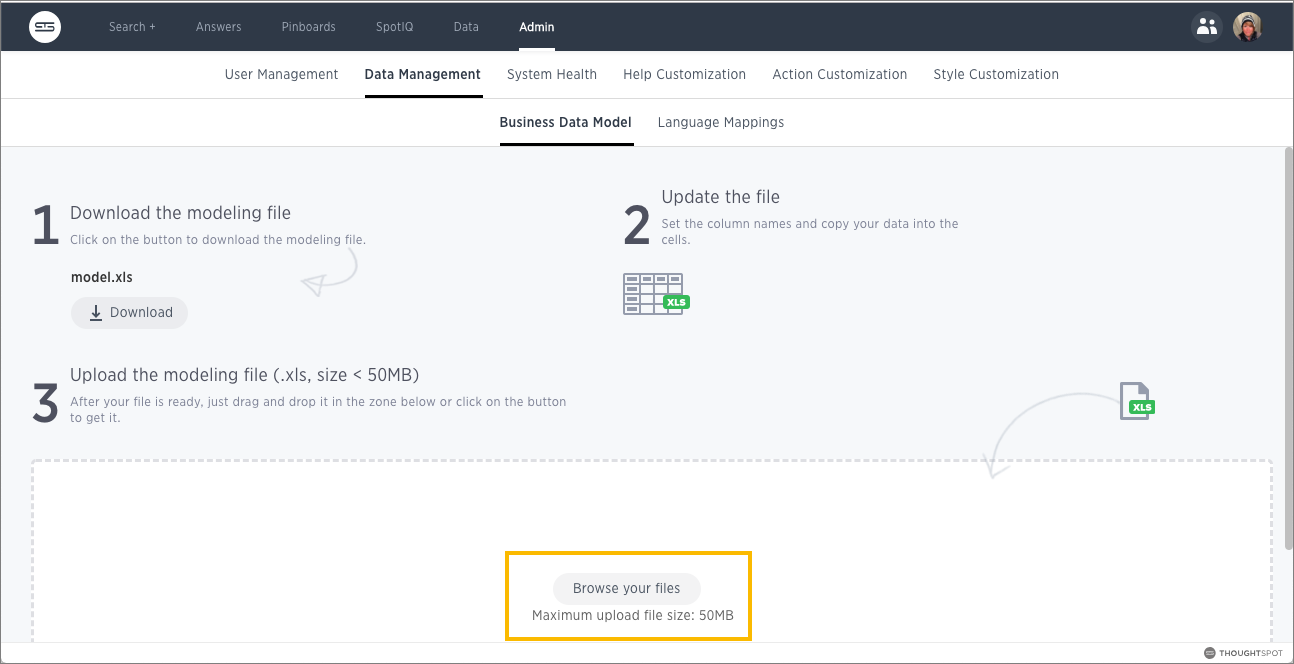
If you receive an error message upon uploading the file, check that it does not include any multi-byte characters (for example, Japanese or other multi-byte language characters). If it does, you must download the file again and make your edits using vi or vim.
If you choose to remove all the rows you have not changed from the model file before uploading it. If you upload a model file that includes only the changed rows, you won’t lose any of the pre-existing model file settings. This is a good option if your model file is causing an error on upload, but you aren’t sure where in the model file the problem is.
As soon as the file is uploaded, ThoughtSpot performs any necessary re-indexing for you automatically. Your new settings will be reflected within a few minutes.