Pinboards act like live dashboards. They are collections of your related charts, tables, and headline.
What are pinboards
You can pin charts and tables to any pinboard which you created, and those that have been shared with you with the Edit privilege. When you create a pinboard, you can share it with other people with either the View or Edit privilege. Pinboards are interactive, allowing you to perform actions like filtering, excluding values, and drill down on the visualizations.
Create a pinboard
To create a pinboard:
-
Click Pinboards, on the top navigation bar.

-
Click + New Pinboard on the pinboards list page.
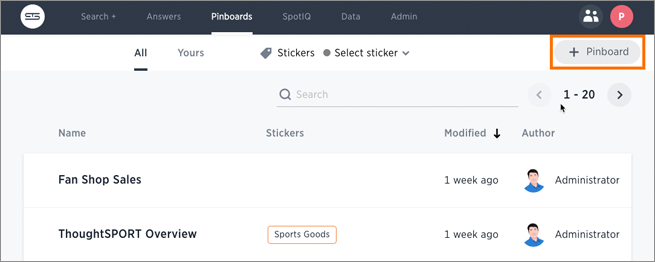
-
In the New Pinboard dialog box, give your pinboard a name and description. Then click Create.
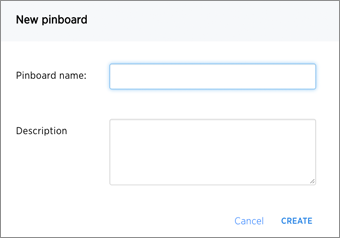
Add an answer to a pinboard
Instead of saving an answer you can add it to a pinboard. To add an answer to a pinboard:
-
While viewing your answer of interest, click the Pin icon at the top right of the answer.
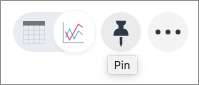
-
In the Add to pinboard dialog box, click the + icons next to the pinboards you would like to add your answer to.
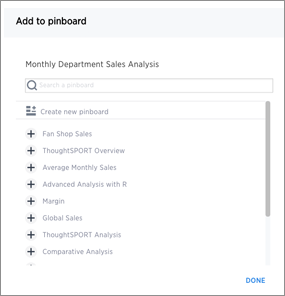
You can also select Create new pinboard at the top of the list to create a new pinboard, then add your answer to it.
Download a pinboard
You can download a pinboard as a PDF file, without having to download each visualization separately. Downloading a pinboard works just as it would when
downloading an answer: simply click the ellipses icon ![]() and select Download as PDF.
and select Download as PDF.

For more details, see Download a Pinboard as PDF.
Details about a pinboard
You can see who authored a pinboard, when it was created, and when it was last modified by choosing Actions > Pinboard Info.
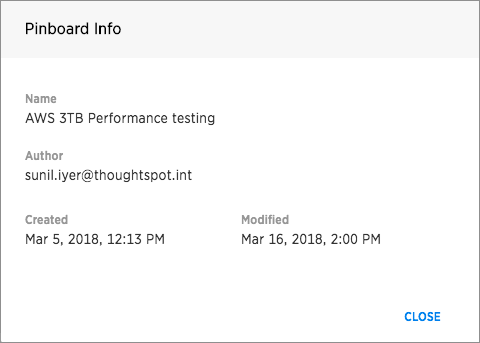
Other pinboard actions
Other pinboard actions include actions you normally perform on your search as well as actions that you can only perform on a pinboard. Most of these actions are found under the Actions button.
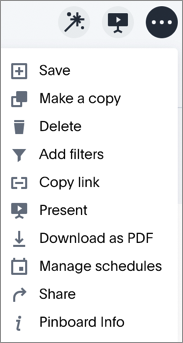
Other actions are available on a pinboard display itself. Some actions always appear, while others appear only when you hover over specific locations of the pinboard. This diagram displays active action areas on a pinboard.
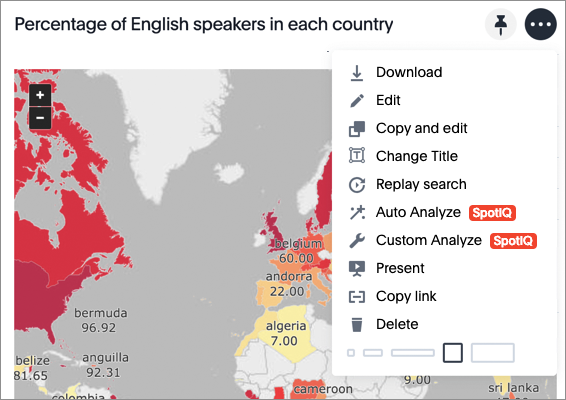
If you make a change to a pinboard, the system recognizes this and displays an alert message with a Save changes button at the top of the page. Click this button to make your changes permanent.