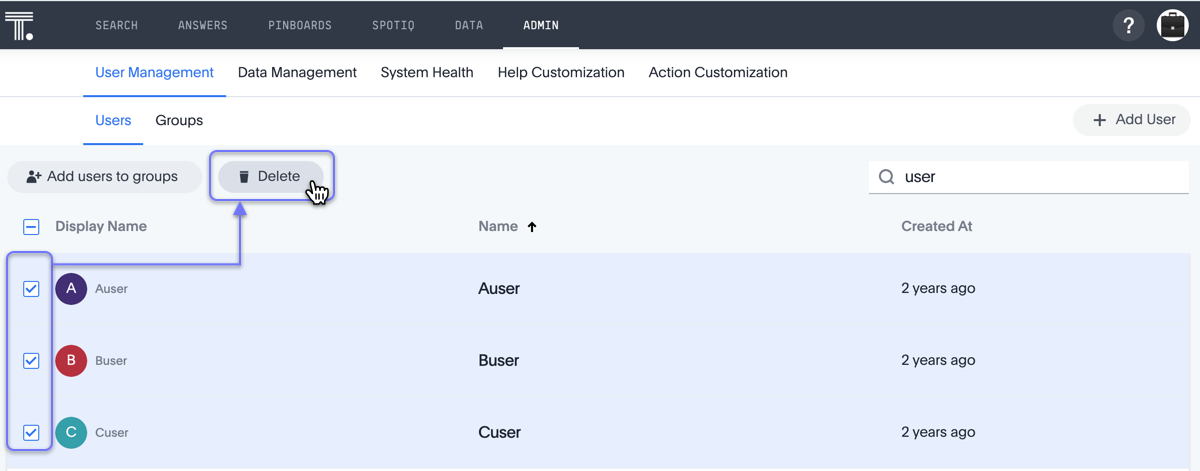You can create users directly in ThoughtSpot, or import users and user groups through LDAP or similar protocols.
For users who have access through LDAP, the LDAP installation manages all user information.
Create a user in ThoughtSpot
This procedure demonstrates how to create a user manually. When you create a user, you can specify the username, display name, sharing visibility, the password, email, whether they get a welcome email and its text, and assign group memberships. The user inherits privileges and permissions directly from the group assignments.
Note that all users automatically belong to the group All.
To create a new user and assign that user to groups, follow these steps:
- Log in to ThoughtSpot from a browser.
-
Click the Admin icon, on the top navigation bar.

-
In the Admin panel, click User Management.

-
In the User Management section, click Users.

-
Click the + Add User button on the upper right-hand side of the list of users.

-
In the Add a new user interface, enter the details for the new user:
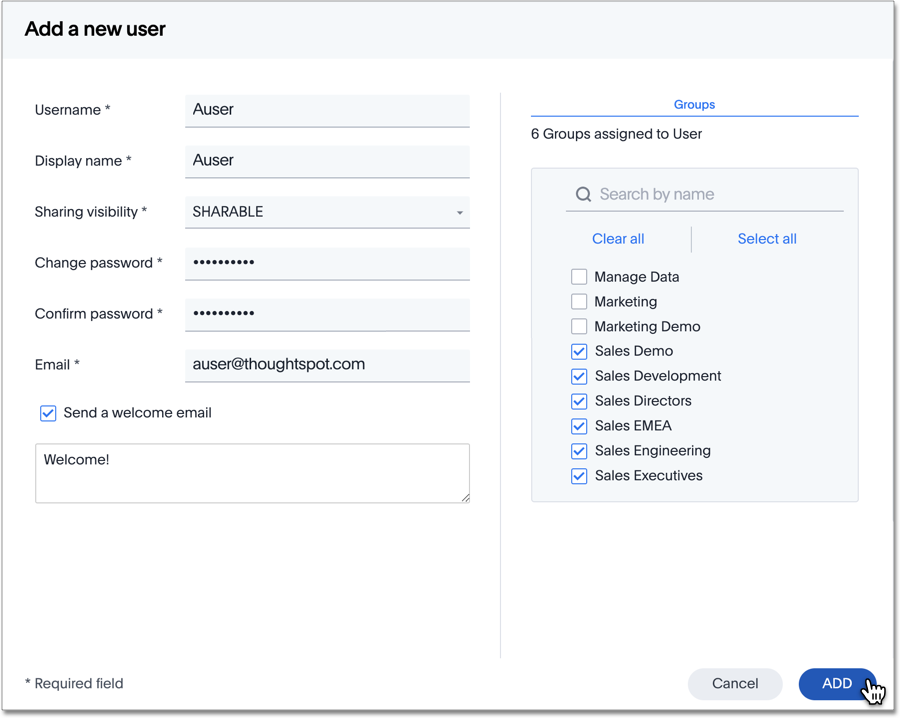
Field Required? Description Username Yes A login name for the user. Usernames must be unique and lowercase. If you are using Active Directory to authenticate users, and your LDAP configuration requires users to be created manually (they are not created automatically in ThoughtSpot upon authentication), the username you specify has to be domain-qualified (
username@ldap.thoughtspot.com), and you must enter a dummy password.Display name Yes A unique name for the user (usually their first and last name). Sharing visibility Yes Indicate whether objects can be shared with this user. When set to SHARABLE, this user is an option in the Share dialog. Change password Yes A password. Your password must contain three of the following: uppercase letters A-Z, lowercase letters a-z, special characters !#$ etc, numbers 0-9. Your password must be at least eight characters long. When you click on the change password field, a tooltip appears to tell you these requirements. Confirm password Yes Enter the password again. Email Yes The user's email address. ThoughtSpot uses this for notification when another user shares something with them, for onboarding, for the Ask an Expert feature, and others. Note that during cluster configuration, the domain is specified. ThoughtSpot does not accept emails outside this domain. Contact ThoughtSpot Support to add new domains to your list of allowed domains.
Send a welcome email No When checked, this option ensures that the new user receives a welcome email. Email message text No Enter text of the optional welcome email here. Groups Recommended Select the groups for the user. Note that if you add the user to a group that has the privilege Has administration privileges, they can see all the data in ThoughtSpot.
When you create a new user, the groups they belong to define the following attributes for the user:
- Privileges: the actions they can perform, defined when you Add a group and set security privileges.
- Permissions: the data they can access and view, defined when you consider Data security.
Administrators can see all data sources, and Row level security does not apply to them.
- Click Add to create the user.
Note that this process of identifying the user’s needs contributes to a robust onboarding process. See Onboarding users.
Edit an existing user
As an administrator, you can edit a user account, and change the user’s groups. You can also help users by resetting their password, and evaluating their onboarding experience to ensure they receive the best possible introduction to relevant information in ThoughtSpot.
To edit an existing user, follow these steps:
-
Log in to ThoughtSpot from a browser.
-
Click the Admin icon, on the top navigation bar.

-
In the Admin panel, click User Management.

-
In the User Management section, click Users.

-
Click the username in the list to open the Edit User interface.
If you don’t immediately see the username you plan to edit, try searching for it.
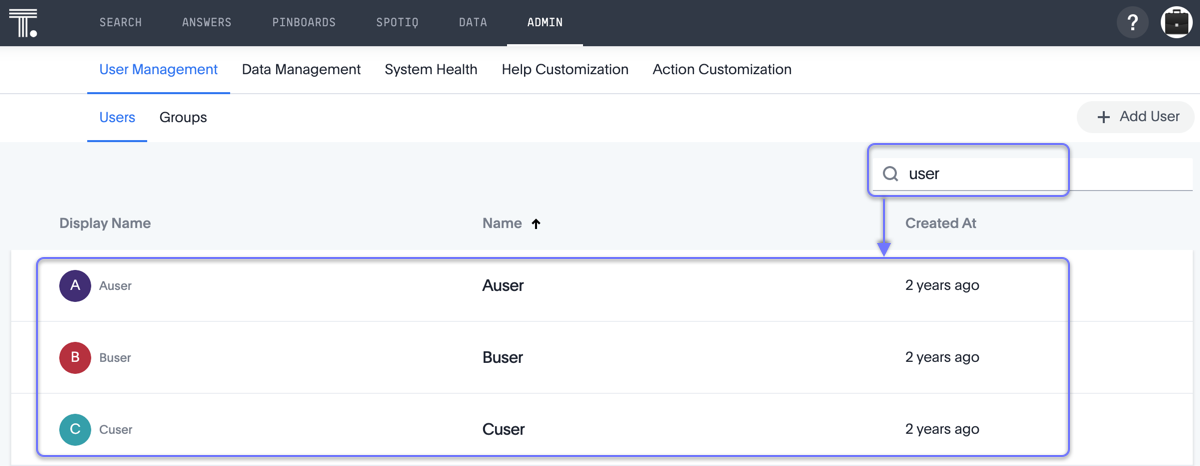
-
In the Edit User interface, edit the basic user information.
You can change the username, display name, sharing visibility, passwords, and user’s email.
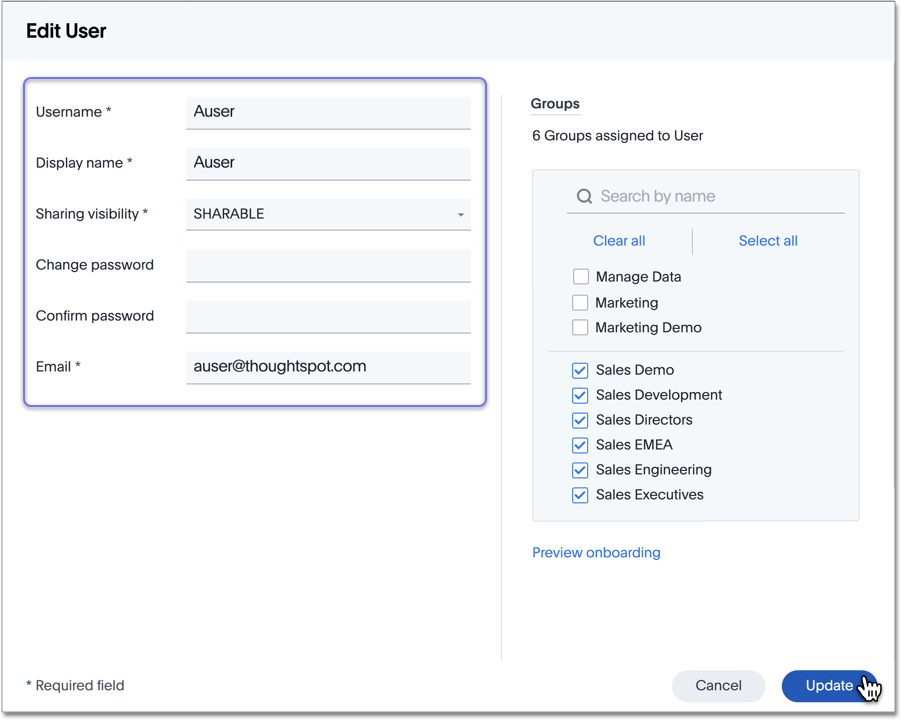
You can also Preview onboarding, and make changes to the Groups assigned to the user.
-
Click Update.
Preview onboarding
You can click Preview onboarding to evaluate this user’s first experience with ThoughtSpot. After previewing the user’s default data source and Pinboards, you may choose to change the Group assignments.
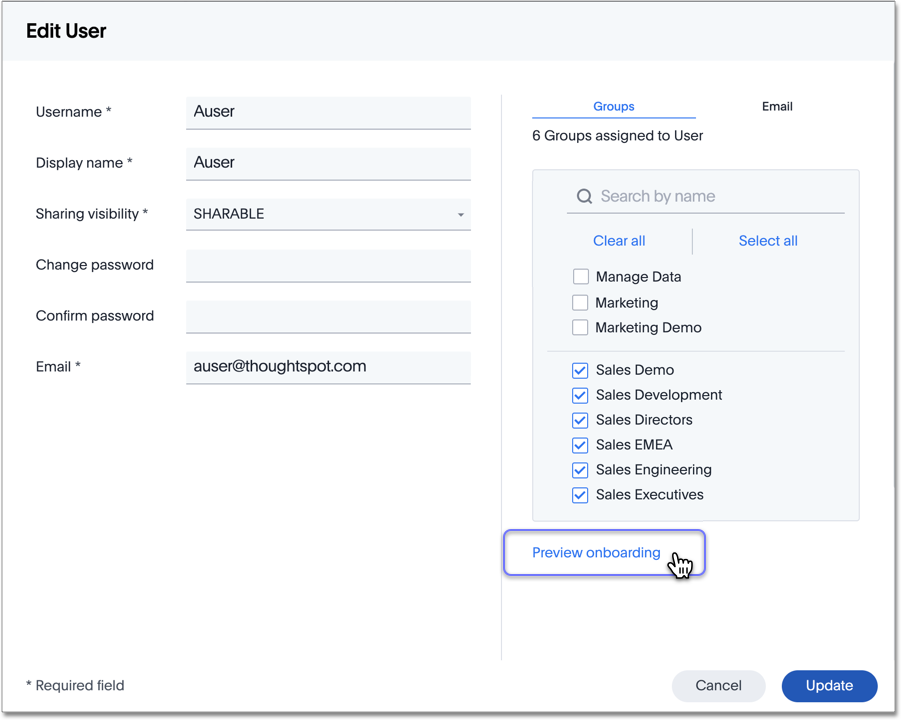
Groups
Follow these steps to change the user’s groups:
-
Click the Groups tab.
-
Select the groups you want to add in the list by clicking the box next to the group name.
-
You can also use Search to find groups by name.
-
Deselect the groups you want to remove from the list by clearing the box next to the group name.
-
Click Update to save changes.
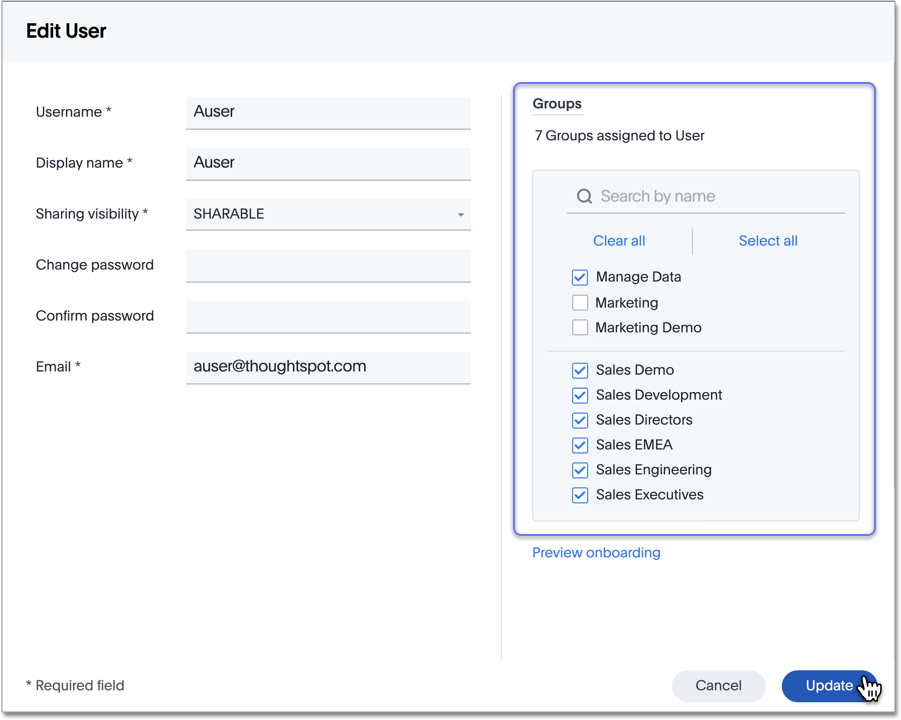
Delete users
To delete users, follow these steps:
-
Log in to ThoughtSpot from a browser.
-
Click the Admin icon, on the top navigation bar.

-
In the Admin panel, click User Management.

-
In the User Management section, click Users.

-
Select the users you plan to delete by clicking the box next to the username.
If you don’t immediately see the username you plan to delete, try searching for it.
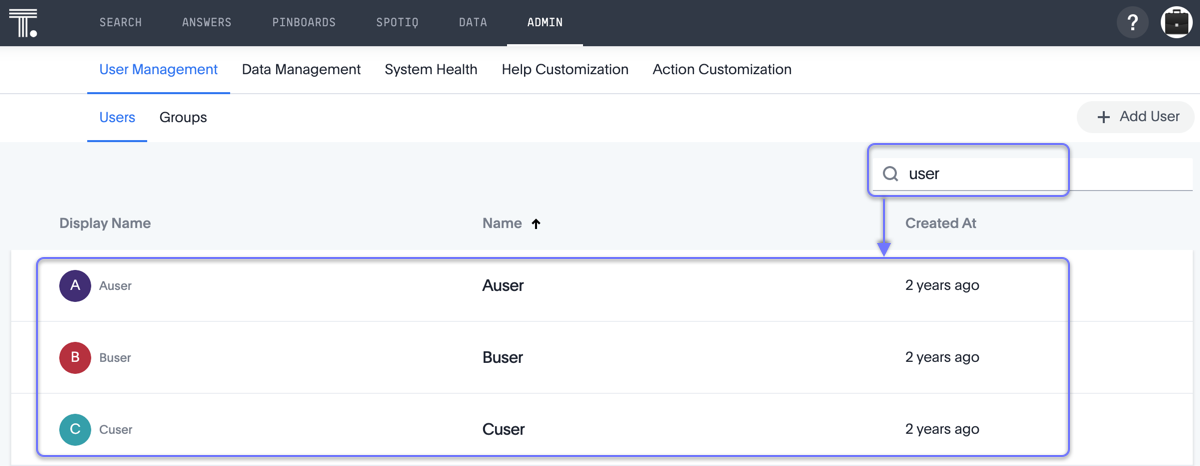
-
Click Delete.