Learn about the fields used to create a BigQuery connection using ThoughtSpot Embrace.
Here is a list of the fields of a BigQuery connection in ThoughtSpot Embrace. You need specific information to establish a seamless and secure connection.
- Connection name
- Enter a new BigQuery connection name.
Mandatory field. - Connection description
- Provide a short description of the connection.
Optional field. - Project id
- Enter the project ID associated with the BigQuery database.
Mandatory field. - Service account
- Enter the service account associated with the BigQuery database.
Mandatory field.
Create a custom role
In order to use ThoughtSpot Embrace to query your GBQ database, you must create a custom role with specific permissions and then assign it to your service account.
- Navigate to console.cloud.google.com, sign in, and select your project.
- Hover over IAM & admin.
- Click Roles.
- Click +CREATE ROLE.
- On the Create Role page, do the following:
- Enter a title (or keep the existing one).
- (Optional) Enter a description.
- Create an ID (or keep the existing one).
- Select a Role launch stage.
- Click +ADD PERMISSIONS.
- In the Add permissions window, select the following permissions:
- bigquery.config.get
- bigquery.datasets.getIamPolicy
- bigquery.jobs.create
- bigquery.jobs.list
- bigquery.savedqueries.get
- bigquery.savedqueries.list
- bigquery.tables.get
- bigquery.tables.getData
- bigquery.tables.list
- resourcemanager.projects.get
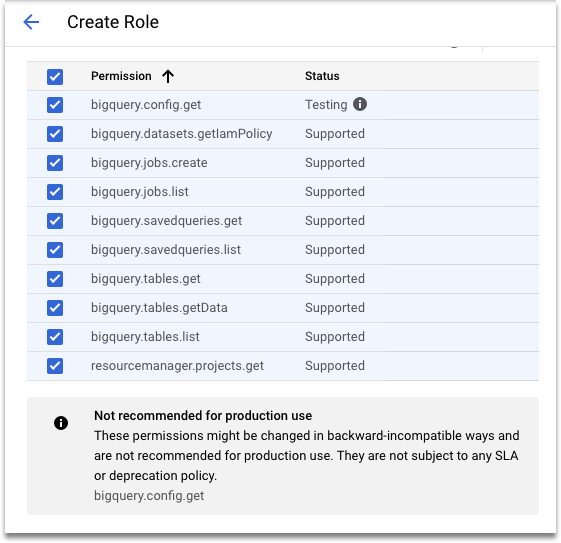
-
Click ADD.
- Click CREATE.
Set up service account
You may already have a service account for GBQ with the proper permissions in place. If not, follow these steps to create a service account.
- Navigate to console.cloud.google.com, sign in, and select your project.
- Click the navigation menu in the upper left, if it is not already open.
- Hover over IAM & Admin.
-
Click Service Accounts.
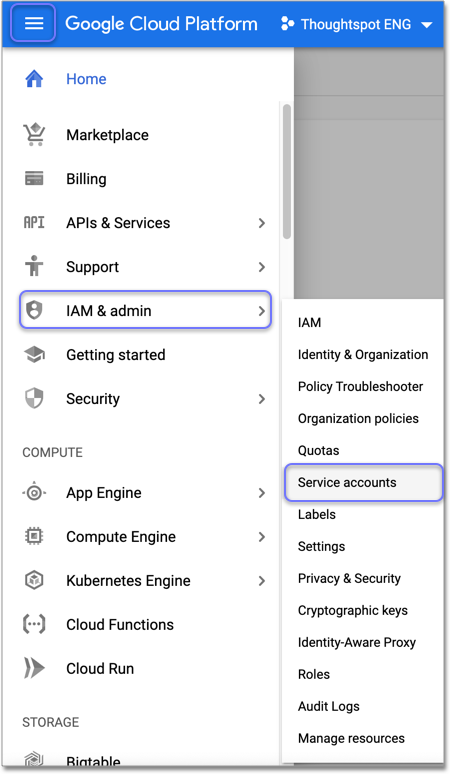
- Click + CREATE SERVICE ACCOUNT from the top menu.
- Specify a name, and add an optional description.
-
Click CREATE.
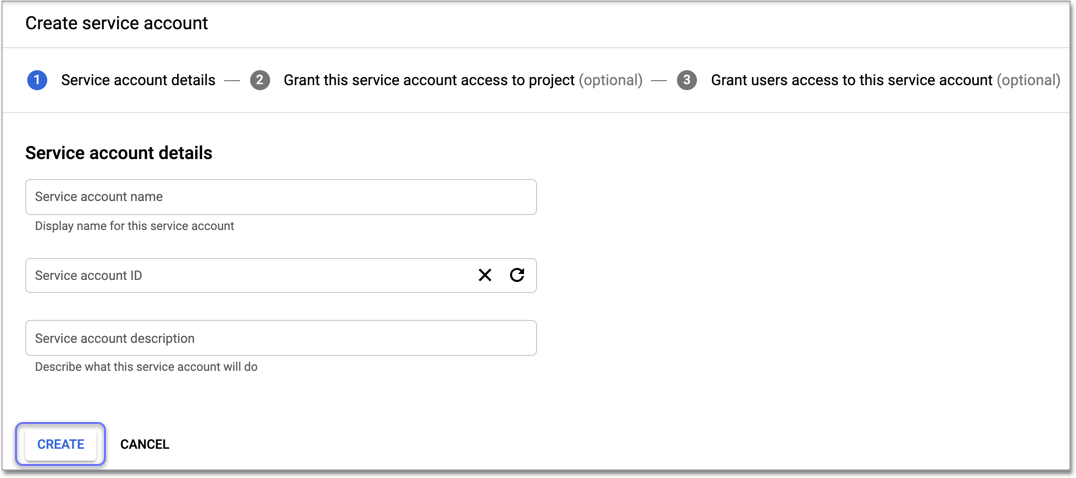
- On the Service account permissions page, click Select a role, choose Custom, and select the custom role you created in Create a custom role.
- Click CONTINUE.
- On the Create service account page, click + CREATE KEY.
- For Key type, choose JSON.
- Click CREATE. The key downloads to your computer.
When the download is complete, the message: “Private key saved to your computer” appears. - Make note of the name of the filename, so you can find it on your computer, and then click CLOSE.
- When you are ready to add a connection to BigQuery in ThoughtSpot, open the private key file in a text editor, and copy the entire contents of the file.
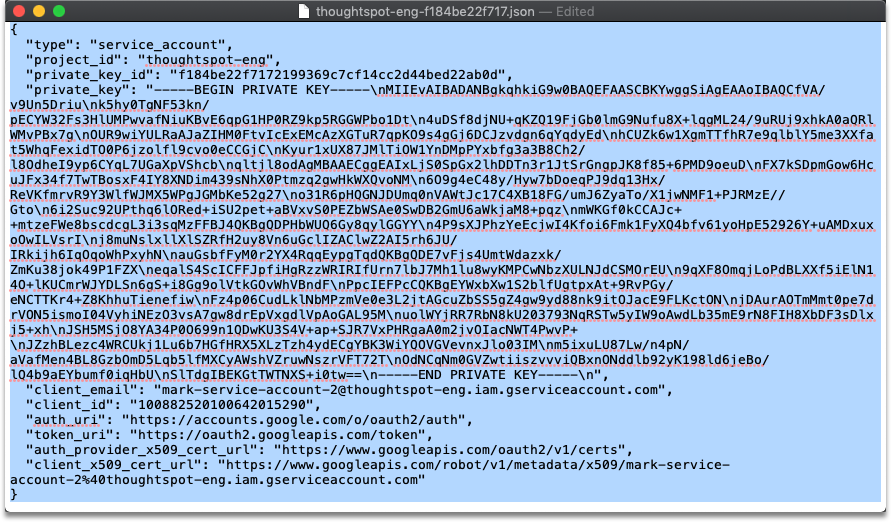
- In the connection details page of your BigQuery connection in ThoughtSpot, paste this key into the Service account field.
For details on how to add a connection to BigQuery in ThoughtSpot, see Add a BigQuery connection.
Share dataset
To make your dataset available for your Google BigQuery connection in ThoughtSpot, you must share it with your service account in Google BigQuery in an owner role.
- Navigate to console.cloud.google.com, sign in, and select your project.
- Click the navigation menu in the upper left, if it is not already open.
- Scroll down in the navigation menu into the BIG DATA section, and click BigQuery.
Your project should be listed on the left side of the page under the search box. - Click your project to reveal its available datasets.
- Click the dataset that you want to share.
- Click SHARE DATASET.
- Click Owner to reveal the complete list of project owners.
- In the Add members box, enter the member email address of the service account you want to share the dataset with.
- Click Select a role, select Project > Owner, and click Add.
- Click Done.