You can customize the look and feel of the ThoughtSpot application for your company. Configuring these settings sets system-wide defaults for all your users.
Style customization is enabled by default. You can configure your cluster to disable this functionality. Contact ThoughtSpot Support (https://docs.thoughtspot.com/latest/admin/misc/contact.html) about disabling this feature.
Where to customize styles
A user with administrative rights can view and access the customization on the Admin page.
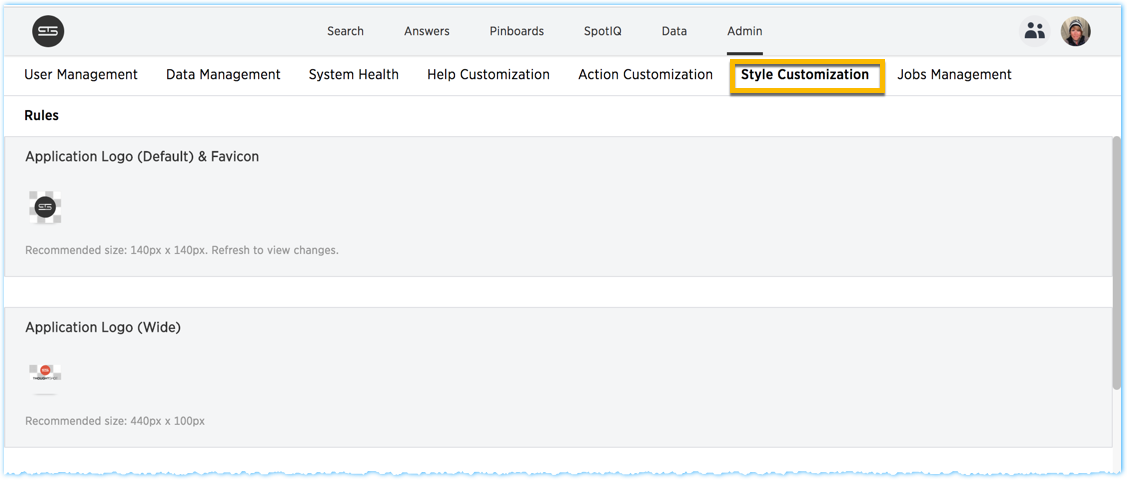
Use the Style Customization page to access the configuration settings.
General guidelines for customization
Your changes take effect either immediately or with browser refresh. You can revert your changes by using the Reset button which displays when your cursor moves to the right of any setting.

The following table lists the style customizations you can configure.
| Setting | Description |
|---|---|
| Application Logo (Default) & Favicon | Sets a default application and favicon logo. This should be 140 pixels square. |
| Application Logo (Wide) | This logo should be 440 x 100 pixels. |
| Chart Visualization Fonts | Set a font for chart labels. You can specify any Web Open Font Format (`WOFF`) file. |
| Table Visualization Fonts | Set a font for table labels. You can specify any Web Open Font Format (`WOFF`) file. |
| Embedded Application Background | Set the background for an embedded ThoughtSpot instance. This is only used if you are embedding ThoughtSpot in another application. |
| Chart Color Palettes | Set the default palette for all charts. To set a value, however over a color value and enter a HEX value or select one from the chart. Individual users can still customize their own chart colors. They can use the **Reset colors** option on a chart to clear their changes. |
| Footer text | Define a footer to appear with the ThoughtSpot application. |
| Page title | Sets the title for the browser tab. |
How to specify fonts
You can set your systems default fonts by specifying either or both of the
Chart Visualization Fonts and Table Visualization Fonts values. To set
this values, your font must be defined in a Web Open Font Format (WOFF) file.
Changes to chart and table defaults apply only to charts and features created after you configure a value. If you change table fonts, older tables retain their previous fonts. Some settings can be overridden on a per-object level. Users cannot configure their own defaults.
To set a new font:
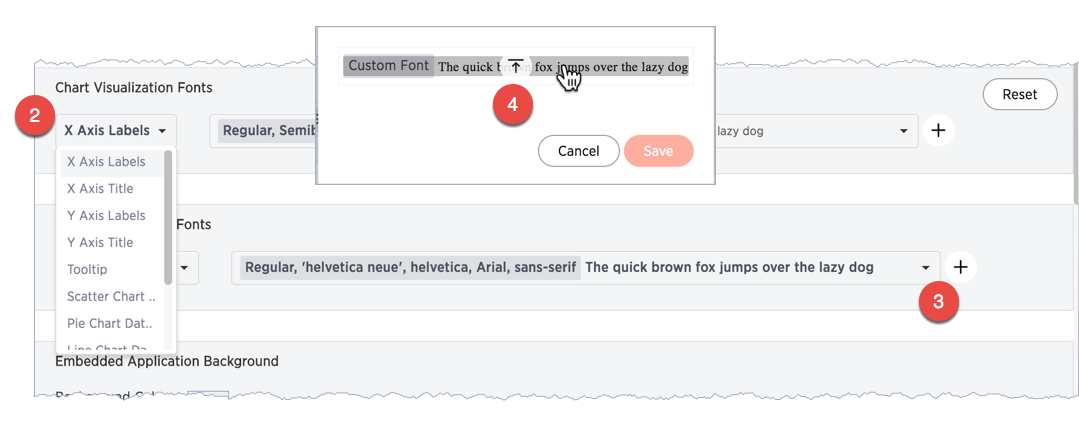
-
Make sure you have a WOFF file available for your font.
-
Select the label you want to change.
-
Click the + button.
The system displays the Custom Font dialog.
-
Click the Custom Font field.
The system displays the file finder.
-
Add the
WOFFfile you want.The file appears in the font dialog
-
Click Save to change the font.
How to specify the behavior or clickable links in data
There is a system-wide setting which determines what happens when a user clicks on a link within the data. When your data includes URLs, they display as clickable links in ThoughtSpot tables. By default, clicking on a link opens the URL in a separate tab. But there is a system-wide setting that can be changed to open the links within the context in which they appear.
Changing this setting opens the links:
| Link type | Opens in |
| Link in search result table in ThoughtSpot | Same browser tab as ThoughtSpot application |
| Link in table embedded in an iFrame | Same iFrame that contains the table |
| Link in full ThoughtSpot application embedded in an iFrame | Same iFrame that contains the application |